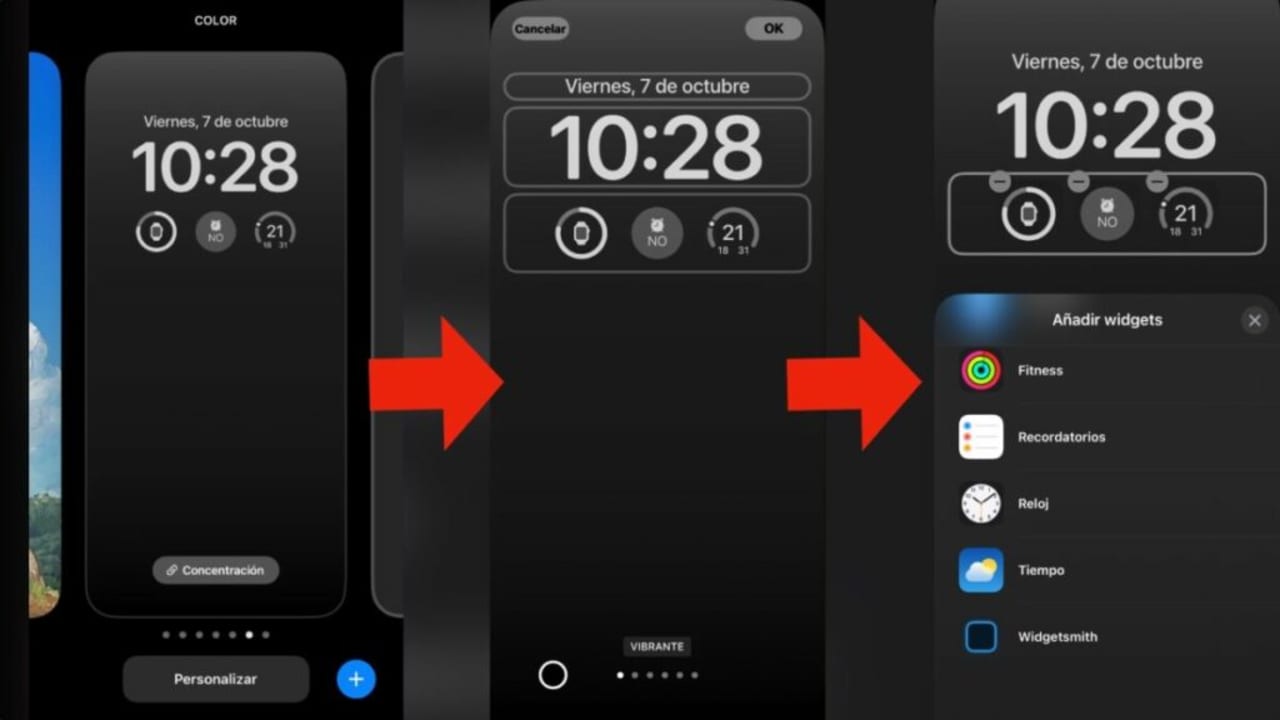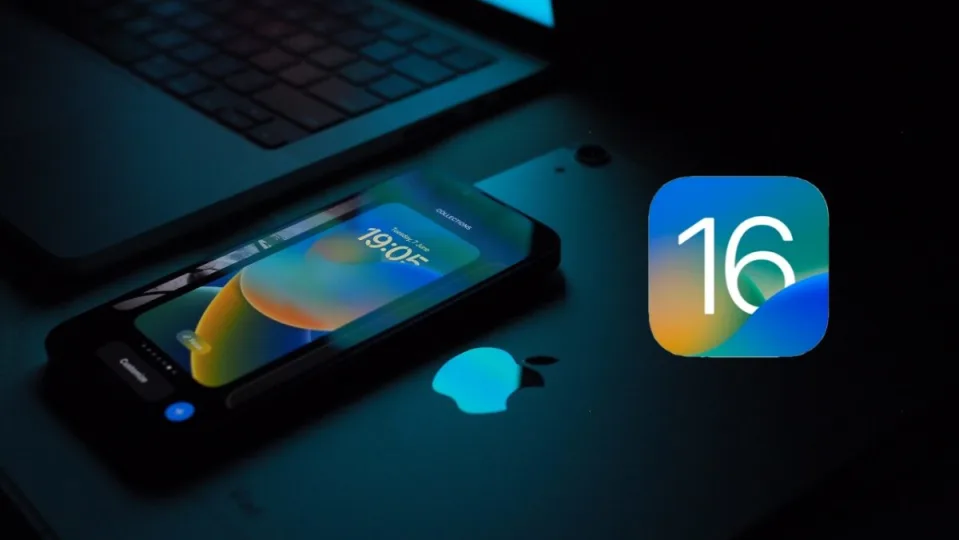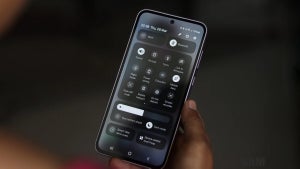Si eres poseedor de un iPhone, es más que probable que ya lo hayas actualizado a iOS 16. La última versión del sistema operativo ha traído consigo un gran puñado de mejoras y nuevas funciones que exprimen al máximo el teléfono estrella de Apple.
Sin embargo, tras actualizar lo normal es que nuestro teléfono se sienta “distinto” o que algunos apartados (como la batería) sufran un bajón. No te preocupes, es algo muy común. Con cada nueva versión, nuestro iPhone debe indexar muchos archivos en segundo plano -de hecho, pueden pasar incluso días hasta que nuestro iPhone vuelva a la normalidad-. Aprende a optimizar tu iPhone con iOS 16 para aprovechar todo el potencial de tu dispositivo.
Desactiva el botón de Buscar
Los iPhone poseen un sistema de búsqueda rápida llamado Spotlight. Es una característica muy útil pero que sin embargo, muchos de nosotros no usamos a menudo (o nunca, directamente).
En Softonic, dedicamos un artículo a cómo quitar el botón de Buscar en iOS 16. Échale un vistazo y desactívalo si te molesta en exceso.
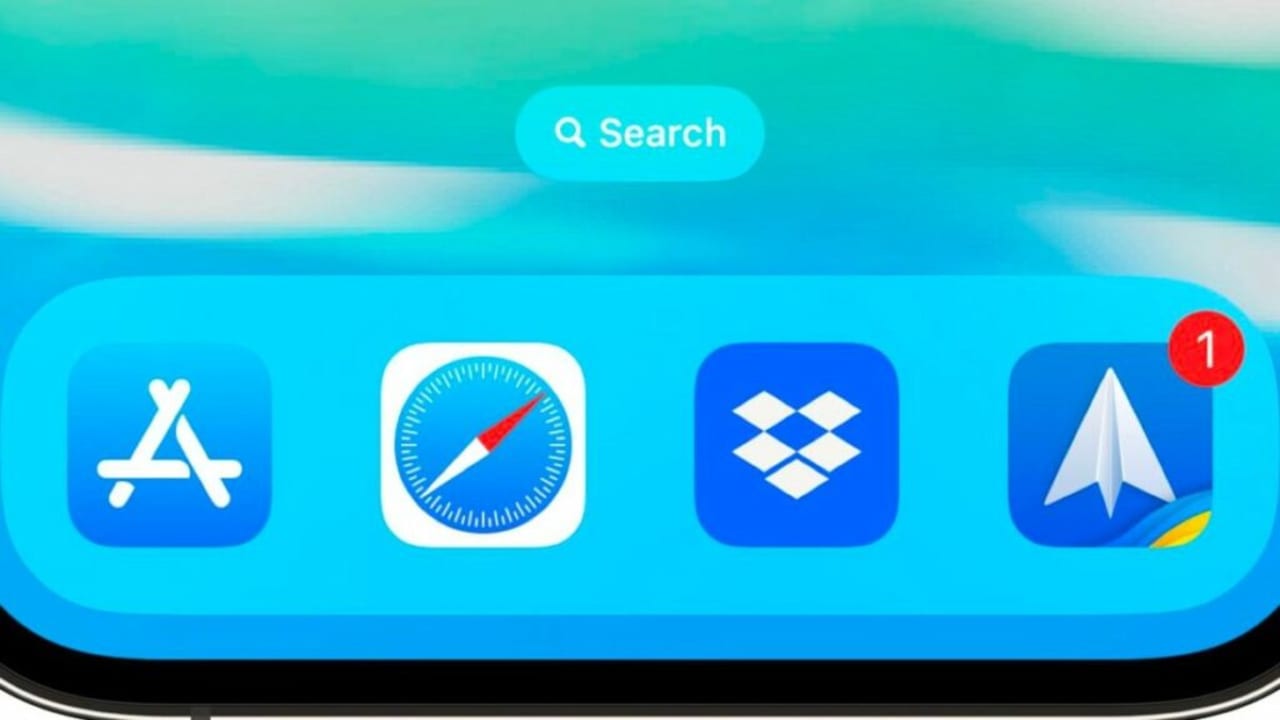
Libera espacio del almacenamiento interno
Cuando nuestro iPhone comienza a quedarse sin espacio, todos los procesos se vuelven más lentos. No obstante, esto no es algo que ocurra exclusivamente a los iPhones. Ten en cuenta que es un problema muy común que sucede también en los ordenadores y otros dispositivos (terminales con Android incluidos).
Comprueba si tienes este problema y dirígete a Ajustes, luego General y por último, Almacenamiento del iPhone. Ahí podrás saber el espacio que ocupan todos tus archivos y aplicaciones instaladas. El propio sistema te hará algunas recomendaciones para optimizar el espacio, como eliminar las apps que no uses.
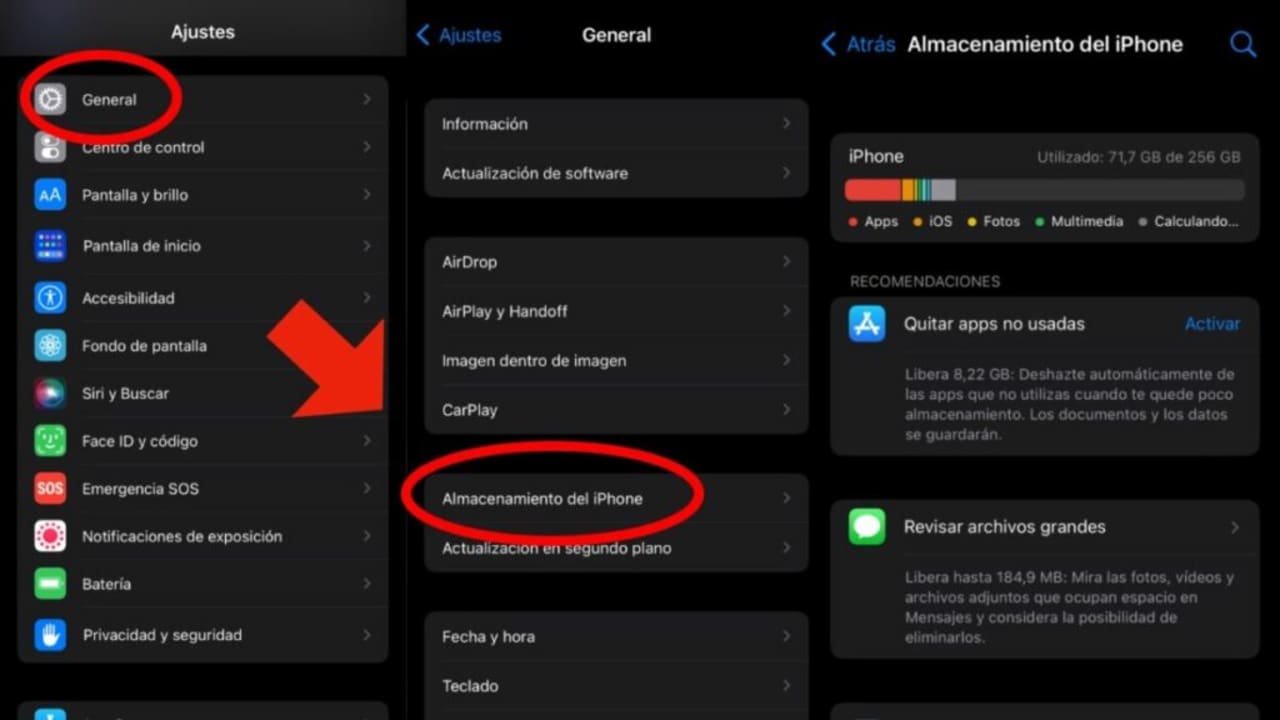
Elimina la caché de las aplicaciones
Liberar la caché de nuestro iPhone es un proceso necesario para mejorar la fluidez del dispositivo y tener más GB libres. ¿Y qué es la caché? Si hablamos de móviles, este corresponde a una parte del almacenamiento interno. Su función es guardar archivos temporales para que luego el sistema vaya más rápido. Sin embargo, no todos son útiles y pueden acumularse en exceso.
Este es el proceso para limpiar la caché de tu iPhone:
- Entra en Ajustes y desliza hasta abajo del todo.
- Busca la aplicación de la que quieres borrar la caché.
- Si la aplicación no tiene disponible la opción, dirígete a General y luego, al Almacenamiento del iPhone.
- Localiza la aplicación que quieras liberar y pulsa sobre Eliminar app. A diferencia de Android, muchas aplicaciones no tienen la opción de borrar la caché, así que deberás reinstalarla de cero.

Usa los modos de concentración
Los modos de concentración no son exclusivos de iOS 16, ya que ya los vimos por primera vez en iOS 15. Si aún no les has dado uso, deberías darles una oportunidad. Gracias a los modos de concentración, podrás configurar diferentes pantallas y notificaciones a tu conveniencia. Esto nos será muy útil por ejemplo para diferenciar los momentos de trabajo y ocio.
Para crear diferentes modos de concentración, deberás:
- Entrar en los Ajustes y pulsar sobre Modos de concentración.
- Acto seguido, elige el modo que quieras personalizar o crea uno nuevo.
- Sigue los pasos que te aparecen en pantalla y establece que contactos o notificaciones puedes recibir en ese modo de concentración.
- Para acabar, puedes configurar también diferentes pantallas de inicio y bloqueo.
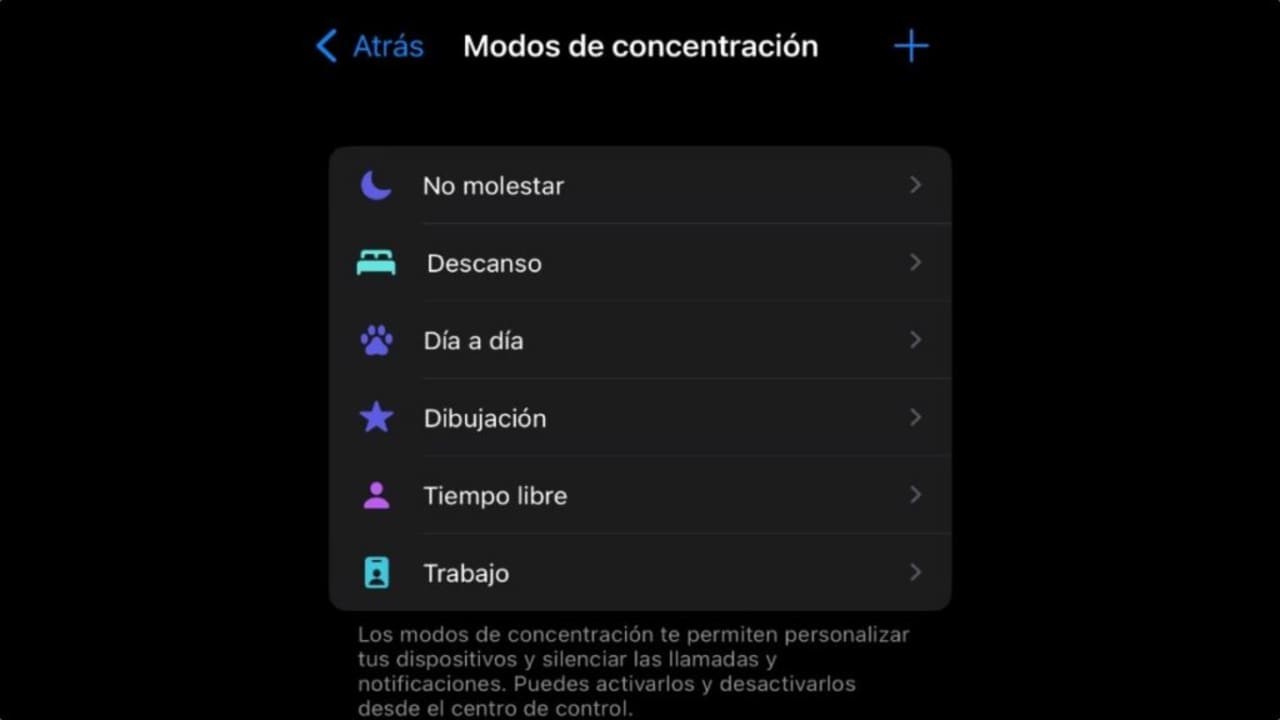
No cierres las aplicaciones que más utilices
Uno de los problemas más comunes a la hora de actualizar suele ser la batería. Como es de esperar, iOS 16 todavía se está asentando en tu iPhone y hay muchos procesos en segundo plano que se terminarán de ejecutar con los días. Sin embargo, hay otro problema que hace que la batería de nuestro iPhone sufra: cerrar todas las aplicaciones activas.
No cierres las aplicaciones que más utilices ya que si lo hacemos, nuestro dispositivo gastará más batería para volver a abrirlas. iOS es un sistema operativo muy eficiente y sabe gestionar las aplicaciones abiertas.
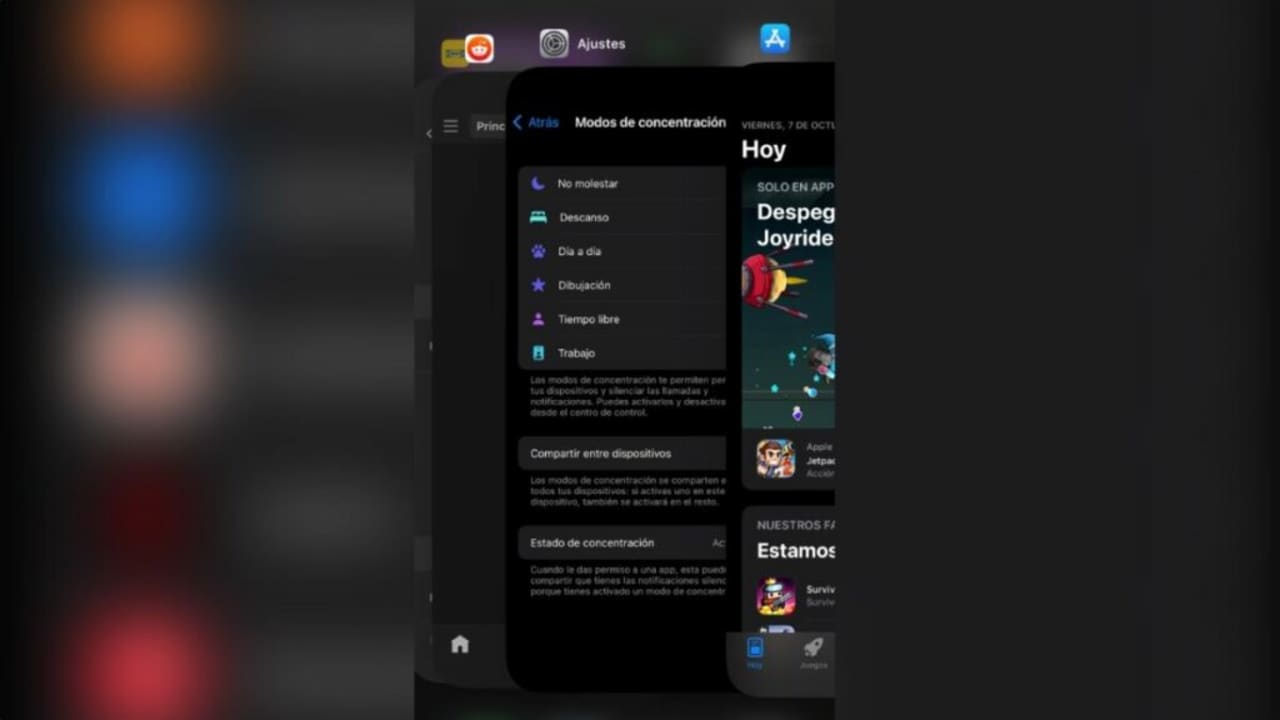
Desactiva Always on Display
Los recién salidos iPhone 14 Pro y iPhone 14 Pro Max vienen con una nueva característica que muchos usuarios llevaban pidiendo años, Always On Display (“Mostrar siempre”). Esta funcionalidad nos permite ver información relevante en nuestro teléfono sin necesidad de encender la pantalla de bloqueo.
Tener Always On Display activado es bastante interesante para muchos usuarios. Sin embargo, viene con una contrapartida: al mantener la pantalla siempre encendida, también gasta más nuestra batería. Para que esto no suceda, tienes la opción de desactivar Always On Display. Este es el proceso que debes seguir para hacerlo:
- Entra en Ajustes.
- Después, pulsa sobre el apartado de Pantalla y brillo.
- Aquí, busca la pestaña de Levantar para activar y desactívalo.
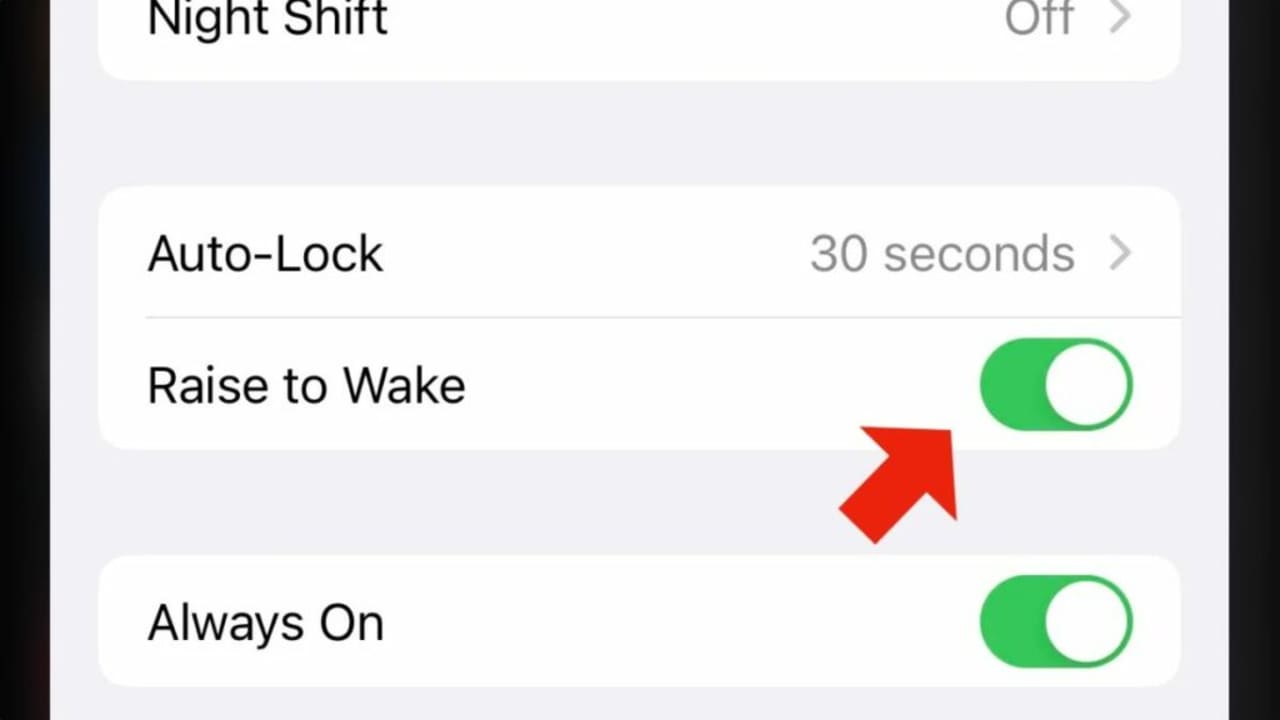
Añade widgets a la pantalla de inicio y bloqueo
Los widgets no son exactamente una novedad ya que fueron incluidos en iOS 15. Sin embargo, iOS 16 añade un nuevo lugar donde situarlos: la pantalla de bloqueo. Con los widgets, podrás ver información como el tiempo, la batería, el calendario o incluso tus recordatorios.
Para añadir widgets a la pantalla de bloqueo, deberás seguir estos pasos:
- Mantén pulsado sobre la pantalla de bloqueo.
- Acto seguido, se abrirá un nuevo menú y tendrás que darle a Personalizar.
- Selecciona el lugar donde quieras colocar los widgets y escógelos de la lista que aparecerá abajo. Piensa bien como lo quieres organizar porque tienes un número limitado de widgets para colocar.
También puedes hacer lo mismo desde Ajustes > Fondo de pantalla > Personalizar.